やりたいこと
- 日中:勝手に画面の電源が切れないようにしたい
- 何も操作していなくても画面は表示しっぱなしにしたい
- 夜間:無操作時に15分経過したら画面の電源を切る
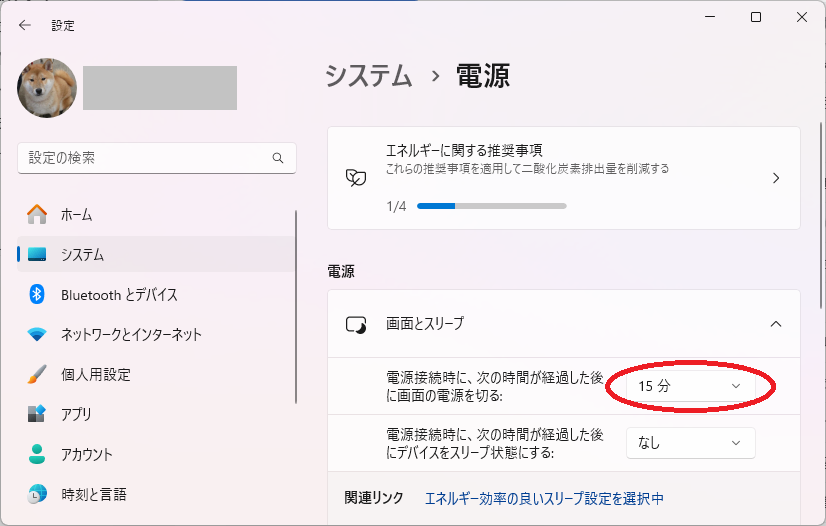
曜日や仕事の状況によって日中と夜間の境目はあいまいなため、切り替え用のショートカットアイコンを作成して手動で切り替えるようにする。
コマンドプロンプトでの動作や設定方法の確認
*「前置きなどは要らないのでショートカットアイコンの作成方法だけ知りたい」という方は、こちらをご覧ください。
powercfg /change monitor-timeout-ac 5
コマンドプロンプトで上記のコマンドを実行し、電源接続時に画面の電源が切れるまでの時間が5分に変更されることを確認。
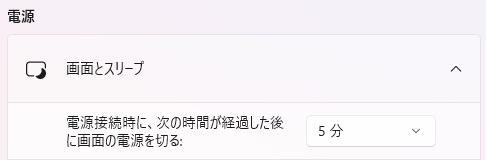
では画面の電源が切れるまでの時間を「なし」に設定するにはどうしたらよいか…?
まずはじめに、次のコマンドですべての電源スキームを一覧表示してみた。
powercfg /list
自分の場合コントロール パネル > システムとセキュリティ > 電源オプションで高パフォーマンスが選択されているので、

結果は以下のとおりとなる。

次に、以下のコマンドで電源設定GUIDを確認する。
powercfg /query
ひとまずこのあたりの設定をコマンドプロンプトから操作してみたいが…

まずは先ほどのpowercfg /queryの実行結果から、上記の箇所だけを表示するクエリを作成。
powercfg /query SCHEME_MIN SUB_VIDEO VIDEOIDLE
上記コマンドの実行結果。
 上記は「電源接続時に、次の時間が経過した後に画面の電源を切る」の設定時間を「なし」に設定した後なので、
上記は「電源接続時に、次の時間が経過した後に画面の電源を切る」の設定時間を「なし」に設定した後なので、現在の AC 電源設定のインデックスの値0x00000000から、次のコマンドを実行すれば「電源接続時に、次の時間が経過した後に画面の電源を切る」の設定時間を「なし」に設定できることがわかる。
powercfg /change monitor-timeout-ac 0

ショートカットアイコンの作成
「電源接続時に、次の時間が経過した後に画面の電源を切る」の設定時間を「なし」に設定するためのショートカットアイコンの作成
①デスクトップなど任意の場所で右クリック⇒新規作成⇒ショートカット
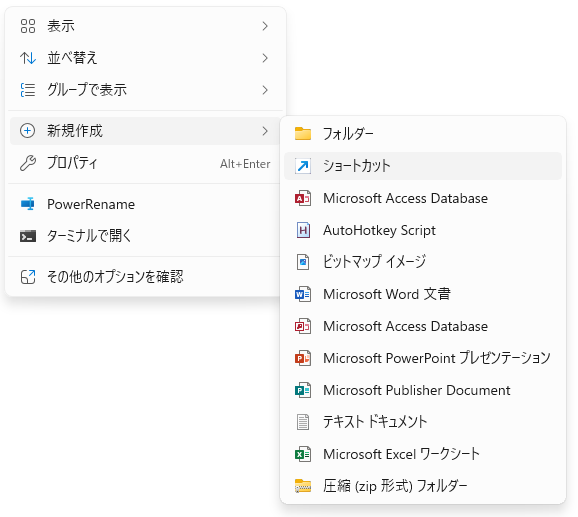
②「どの項目のショートカットを作成しますか?」と表示されるので、
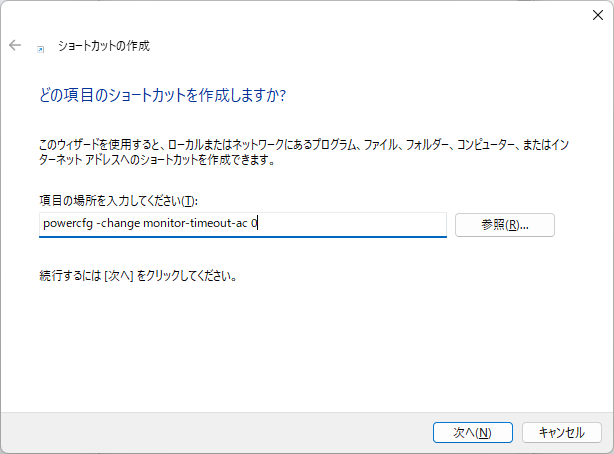
③以下を入力し「次へ」を押下。
(コマンドラインオプションでは/changeと指定したところをショートカットアイコンの設定では-changeとしているが、試してみたところどちらでも問題はなさそうである。)
powercfg -change monitor-timeout-ac 0
④ショートカットの名前をつける。
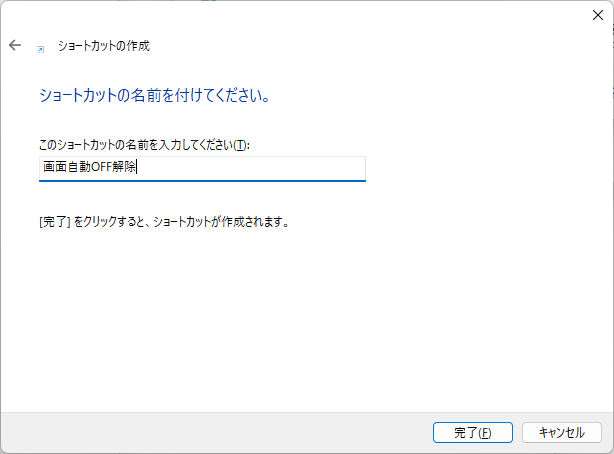
⑤あとはお好みでショートカットアイコンを右クリック⇒「アイコンの変更」でアイコンを変更。 作成したショートカットアイコンをダブルクリックするだけで、「電源接続時に、次の時間が経過した後に画面の電源を切る」の設定時間が「なし」に変更される。
「電源接続時に、次の時間が経過した後に画面の電源を切る」の設定時間を任意の時間に設定するためのショートカットアイコンの作成
上記手順②~③で、下記を入力する(例:15分後に画面の電源を切る設定)。
powercfg -change monitor-timeout-ac 15